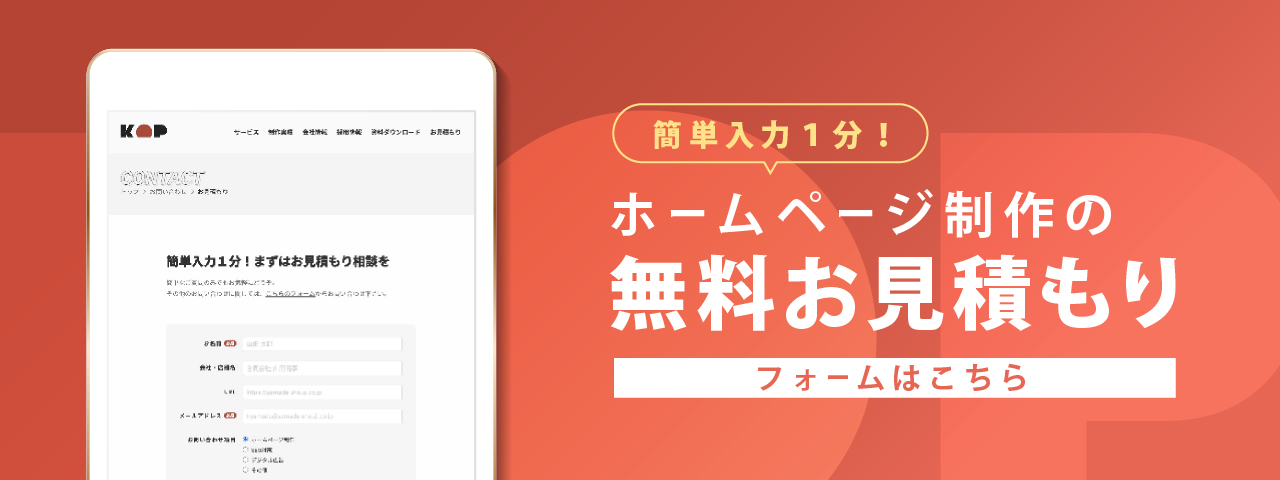Google Chromeのダウンロードがやたら遅い、起動がやたらと遅い。
とにかく軽いはずのChromeが重くなった時の対処法
普段は早いはずのGoogle Chromeが急に遅くなり困りました。
対処後、目に見える改善がありましたので、その時の対処方法をご紹介します。
対処法-1 | Chromeを最新版にする
まずは右上のメニューバーから「ヘルプ」>「Google Chroomについて」を選択します。
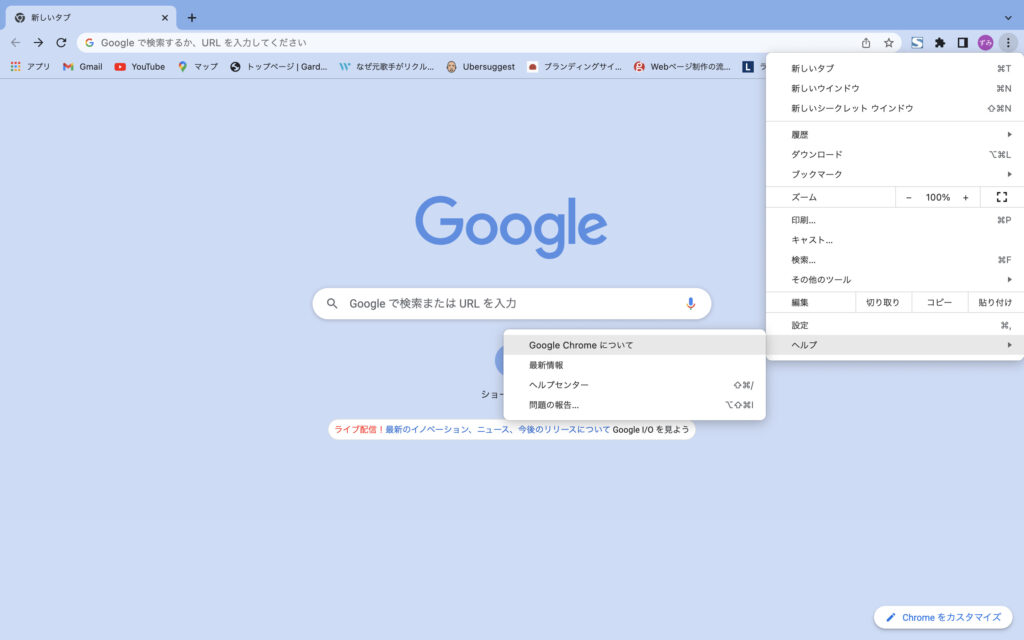
「Google Chromeについて」のページが表示されたら、自動でChromeのアップデートが始まります。
アップデートが終了するまで、おおよそ2~3分お待ちください。
その後画面の指示の通り「再起動」のボタンを押し、再起動します。
これでChromeの更新の完了です。
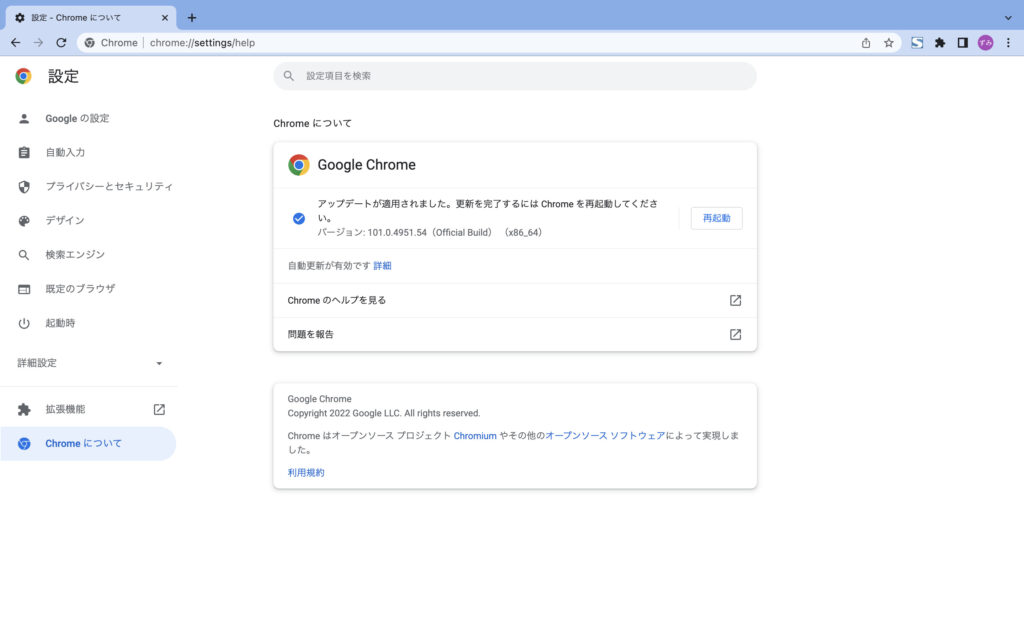
もし、この方法で更新ができない場合は、Google Chrome – Google の高速で安全なブラウザをダウンロードをご覧ください。
より詳しく更新方法が記載されています。
対処法-2 | キャッシュ・閲覧履歴を削除する
こちらの方法も実際の画面と一緒に説明します。
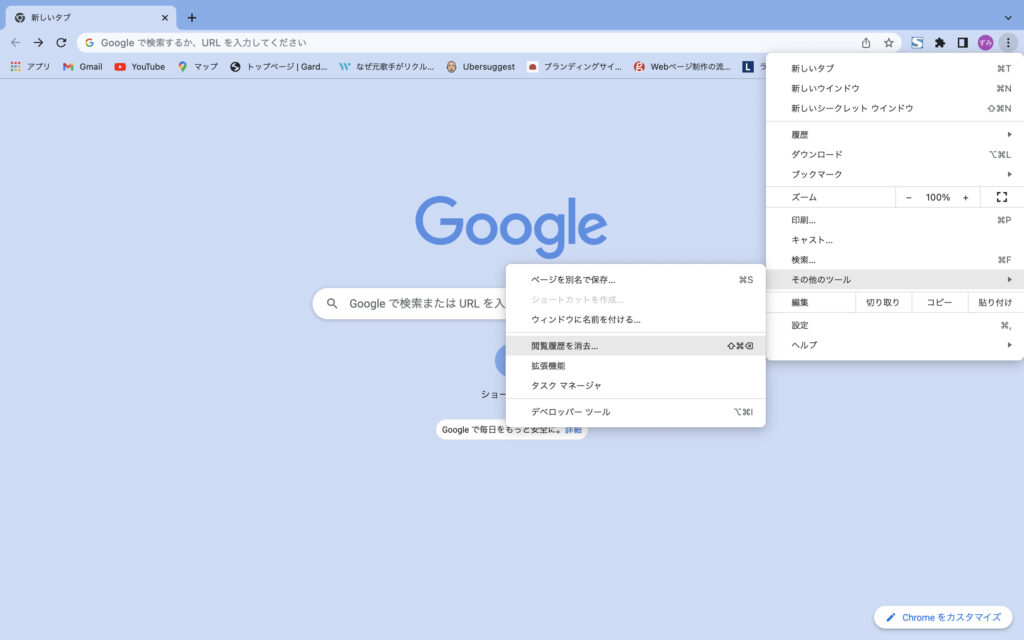
右上のメニューバーを選択します。
そして「その他のツール」>「閲覧履歴を消去」を選択します。
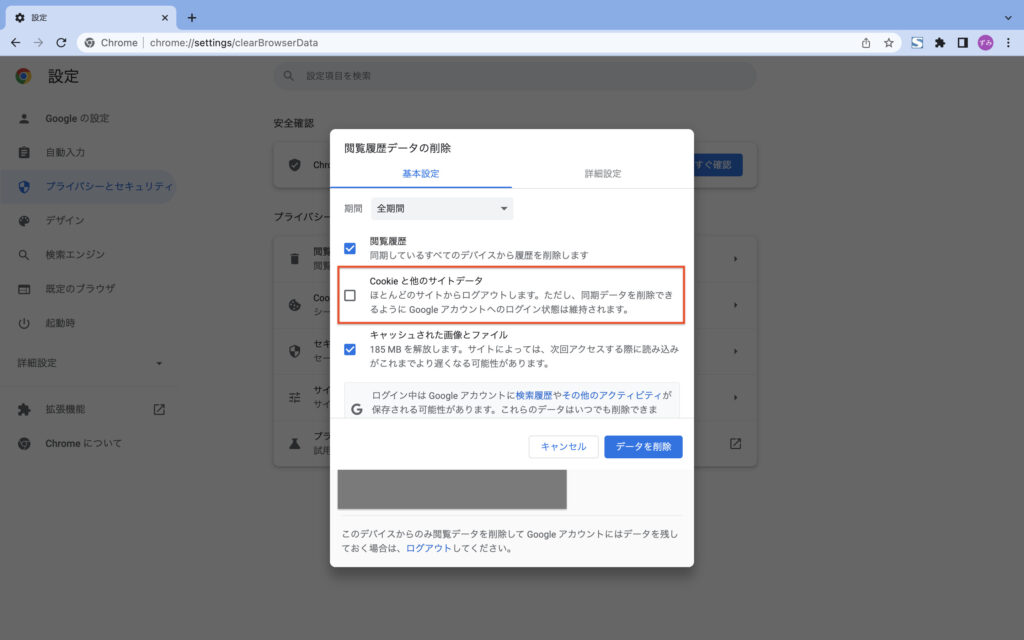
するとこのような画面が表示されます。
ここでデータの削除を行えるのですが、注意点としてオレンジ四角で囲ってある「Cookieと他サイトデータ」の箇所からチェックを外しましょう。
そして青いボタンの「データを削除」をクリックし、キャッシュと閲覧履歴の削除が完了になります。
※「Cookieと他サイトデータ」にチェックを入れた状態でデータを削除すると、これまで自動ログインできるようにしていたサービスからログアウトしてしまい、再度パスワード等の入力が必要になります。
それが面倒でなく、Chromeをひたすら軽くしたい方は、ここにチェックを入れデータを削除を選択してください。
Google Chromeが遅いときの対処方法 |まとめ
Chromeは、いろいろなデバイスに対応しており、閲覧データなどを共有できることが魅力で利用している方も多いと思います。
その分、不要データも蓄積されやすくGoogle Chromeを多用している場合は重くなりがちかもしれませんね。
筆者は、上記の解決策で一気に素早さを取り戻しました。
同じ症状を抱えている方は是非この方法をお試しください!